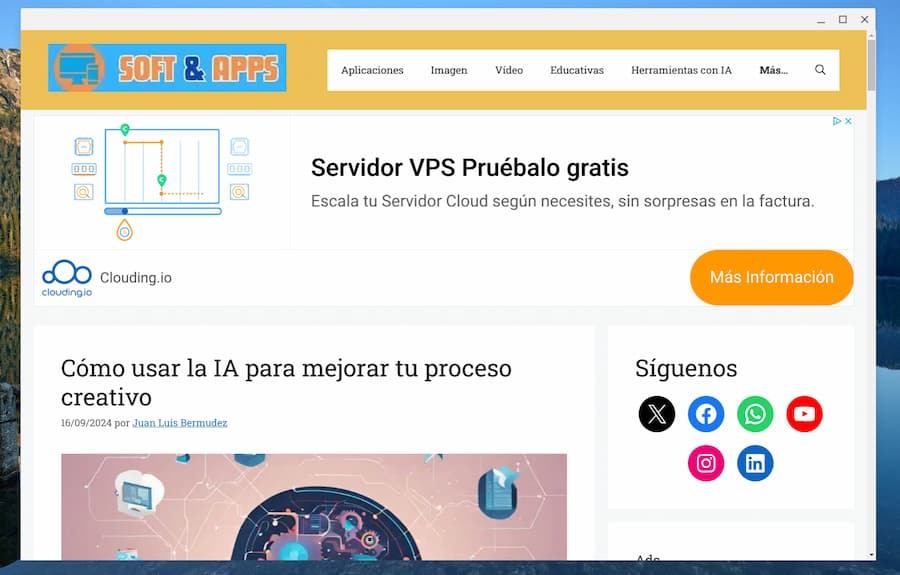
Dentro de la tecnología y el desarrollo web, muchas personas buscan una forma sencilla de convertir sitios web en aplicaciones de escritorio. Una herramienta que destaca por su sencillez y eficacia, para llevar a cabo esta tarea, es la que vamos a conocer a continuación . Sigue leyendo, te explicaré qué es Nativefier, cuáles son sus beneficios y cómo puedes usarlo en Windows paso a paso.
¿Qué es Nativefier?
Nativefier es una herramienta de código abierto que permite convertir cualquier sitio web en una aplicación de escritorio nativa. Con Nativefier, puedes crear una aplicación que se ejecute como un programa independiente en tu sistema operativo, sin necesidad de abrir el navegador web cada vez que quieras acceder al sitio. Esto es útil si deseas tener una aplicación dedicada para servicios como Gmail, YouTube, Twitter o cualquier otra página web que uses frecuentemente.
Nativefier se basa en Electron, un marco popular para crear aplicaciones de escritorio utilizando tecnologías web como HTML, CSS y JavaScript. Básicamente, encapsula la página web en una aplicación de Electron, lo que permite ejecutarla como un programa independiente en sistemas operativos como Windows, macOS y Linux.
Ventajas de usar esta herramienta
Ahora que ya sabes qué es Nativefier, al menos de manera aproximada, es el momento de que también conozcas las ventajas que puede ofrecerte:
1. Productividad mejorada: Al tener tus sitios web en forma de aplicaciones nativas, no tienes que preocuparte por buscar las pestañas en el navegador. Puedes acceder rápidamente a la aplicación desde el escritorio o la barra de tareas.
2. Funcionalidad offline: Si el sitio web ofrece soporte para trabajar sin conexión, la aplicación generada por Nativefier también puede funcionar sin internet en algunas ocasiones, brindando una experiencia de uso más robusta.
3. Experiencia personalizada: Las aplicaciones creadas con Nativefier pueden personalizarse con iconos y opciones avanzadas, lo que permite adaptarlas a tus necesidades específicas.
4. Aislamiento de tareas: Si utilizas varias herramientas web para trabajar, es posible que mantenerlas separadas en aplicaciones independientes te ayude a evitar distracciones y a enfocarte mejor.
Cómo instalar y usar Nativefier en Windows: Guía paso a paso
A continuación, te guiaré en el proceso de instalación de Nativefier en Windows y cómo crear tu primera aplicación de escritorio.
Paso 1: Instalar Node.js
Nativefier está disponible a través de npm (el gestor de paquetes de Node.js), por lo que el primer paso es asegurarte de tener Node.js instalado en tu computadora. Si aún no lo tienes, sigue estos pasos:
- Visita el sitio web oficial de Node.js: https://nodejs.org.
- Descarga la versión LTS (Long Term Support), ya que es la versión más estable.
- Ejecuta el instalador y sigue las instrucciones para instalar Node.js en tu computadora.
Una vez finalizada la instalación, abre la línea de comandos (puedes buscar “cmd” en el menú de inicio de Windows) y escribe el siguiente comando para verificar que Node.js y npm se instalaron correctamente:
node -v
npm -vDeberías ver la versión de ambos programas, lo que significa que la instalación fue exitosa.
Paso 2: Instalar Nativefier
Ahora que tienes Node.js y npm instalados, el siguiente paso es instalar Nativefier. Para ello, usa el siguiente comando en la línea de comandos:
npm install -g nativefierEste comando descargará e instalará Nativefier globalmente en tu sistema, lo que significa que podrás usarlo desde cualquier ubicación.
Paso 3: Crear una aplicación con Nativefier
Una vez que Nativefier esté instalado, puedes convertir cualquier sitio web en una aplicación de escritorio. Supongamos que quieres crear una aplicación de escritorio para Gmail. Sigue estos pasos:
- Abre la línea de comandos.
- Escribe el siguiente comando:
nativefier "https://mail.google.com"Nativefier descargará los archivos necesarios y generará una aplicación para Gmail. Por defecto, la aplicación se guardará en la carpeta donde ejecutaste el comando.
Paso 4: Personalizar la aplicación
Nativefier también te permite personalizar las aplicaciones. Por ejemplo, puedes agregar un ícono personalizado, definir el nombre de la aplicación o activar modos específicos. A continuación, algunos ejemplos de personalización:
- Cambiar el nombre de la aplicación:
nativefier --name "Mi Gmail" "https://mail.google.com"- Agregar un icono personalizado: Si tienes un archivo de imagen en formato .ico, puedes usarlo como el icono de tu aplicación.
nativefier --icon ruta/a/mi/icono.ico "https://mail.google.com"- Aplicación en modo de ventana: Si prefieres que la aplicación se ejecute en una ventana sin barra de direcciones ni botones adicionales, puedes usar el siguiente comando:
nativefier --single-instance "https://mail.google.com"Paso 5: Ejecutar la aplicación
Una vez que Nativefier haya terminado de crear la aplicación, verás una carpeta que contiene los archivos de la misma. Dentro de esa carpeta, habrá un archivo ejecutable (.exe). Haz doble clic sobre ese archivo para abrir tu nueva aplicación.
Además, puedes anclar la aplicación a tu barra de tareas o crear un acceso directo en el escritorio para facilitar el acceso.
Conclusión
Nativefier es una excelente herramienta para quienes buscan una forma sencilla de convertir sitios web en aplicaciones de escritorio. No solo mejora la productividad al permitir el acceso rápido a tus sitios web favoritos, sino que también proporciona opciones de personalización para adaptar cada aplicación a tus necesidades.
Si bien el proceso de instalación y uso de Nativefier en Windows es bastante sencillo, lo mejor de todo es que puedes crear aplicaciones sin necesidad de conocimientos avanzados en desarrollo.
