
¿Recuerdas la última vez que escribiste algo a mano algo más allá de un par de líneas en un diario?
Seguramente fue en la escuela o en el instituto, hace como 15 años. Además, debes admitir que esto es una tortura: el resultado es lento, torpe, con borrones, nadie (excepto el profesor de literatura) identifica en rojo los errores. Una semana más tarde, ¡ya no puedes leer tu propia letra!
¡Es tan bueno que vivamos en el bendecido siglo XXI! Al fin y al cabo, la civilización, además de todos los otros beneficios, nos dio Word.
Y hoy, en lugar de ensuciar una hoja de papel, como un pollo con sus huellas, y luego quitar sus descuidados garabatos, simplemente puedes abrir el editor de texto.
Sin embargo, sigue existiendo un pequeño (en realidad tremendo) problema: los archivos .doc y .docx algunas veces fallan.
Y quién sabe, tal vez si Lev Tolstoi hubiese trabajado con Word, puede que no hubiésemos conocido “Anna Karenina”, o nadie hubiese sabido de Margaret Mitchell sin su “Lo Que El Viento Se Llevó”.
Solo imagina: por la noche pones el último detalle, por la mañana abres el archivo del manuscrito y ves esto:
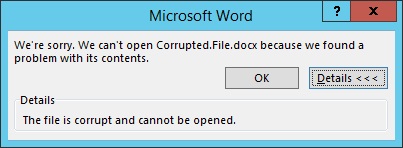
O esto otro:
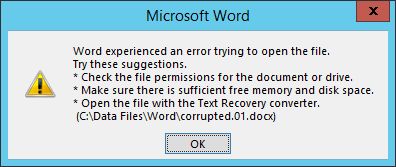
Sobra decir que la creación de Microsoft puede destruir manuscritos mejor que cualquier incendio.
Presioné algo y ahora todo falla
De hecho, existen muchas razones por las cuales el archivo se puede corromper, y lo más probable es que tus manos no tengan nada que ver con eso.
Puede que se haya ido la electricidad mientras salvabas, se colgó debido a algún error crítico de Word o Windows, o de repente, por sí solo, entró en la Pantalla Azul de la Muerte (BSOD por sus siglas en inglés).

¡Las consecuencias negativas, por supuesto, son posibles y hasta necesarias! Advertencia: salvado automático, creando copias del documento en diferentes medios, usando la versión actual del editor y el formato .docx (que tiene mucha más resistencia que los obsoletos .doc).
Todos estos simples trucos son conocidos por cualquier abuela. Pero la experiencia demuestra que nadie se molesta en vano, especialmente con tal problema.
Sin embargo, dado que estás leyendo este artículo, es probable que no hayas pensado en la prevención, y si lo hiciste, no te resultó de ayuda. Cosa que también sucede a veces.
Cómo reparar un archivo de Word
Primeramente, verifica el tamaño del archivo restaurado y correlaciónalo con la realidad (right-click on the file – properties – details – size) (click derecho en archivo – propiedades – detalles – tamaño).
Si, por ejemplo, “dañas” un documento de términos de 100 páginas, con dibujos y gráficos, que pesase 3 kilobytes, entonces no podrás restaurar nada; simplemente no existen datos y no aparecerán de la nada.
Con mayor frecuencia, la pérdida de contenido ocurre cuando el salvado en una unidad flash no tiene éxito. Busca una copia de seguridad. Bueno, o no lo hagas y ¡reescribe el trabajo!
Y ahora, sobre el proceso de recuperación en sí mismo. El daño a los archivos de Word puede dividirse en “superficial” y “profundo”.
El superficial se trata con algunas manipulaciones no tan difíciles y te permite recuperar el documento en su totalidad, pero para guardar, en su forma original, el archivo “profundamente” dañado, sin duda no funcionará. Lo máximo que podrás conseguir es el texto en sí mismo sin formato, dibujos, gráficas y tablas.
El rescate debe comenzar con los métodos de recuperación más “moderados”. Así que, ¡comencemos en orden!
Si el paciente pareciera estar vivo
Primero, intenta abrir el documento dañado en el modo borrador sin actualizar los enlaces. Para esto, debes configurar Word debidamente: pestaña View (Vista): en el grupo, selecciona Draft (Borrador).

Después, File – Options – Advanced (Archivo – Opciones – Avanzadas) y desplázate a la subsección Show document content (Mostrar contenido del documento), donde debes marcar la casilla Use draft fonts in Draft and Outline views (Usar borradores en vistas Borrador y Esquema) y Show field codes instead of their values (Mostrar códigos de campo en lugar de sus valores).

Desplázate hacia abajo hasta la sección Advanced (Avanzadas) y desmarca la casilla Update automatic links at open (Actualizar enlaces automáticos al abrir).
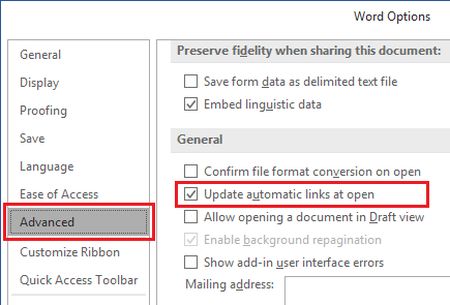
Nos resta pulsar OK, reiniciar el editor e intentar abrir el documento dañado.
El segundo método consiste en insertar un documento dañado en un archivo “en vivo”.
Para ello, crea un archivo Word – pestaña Insert (Insertar) en el campo Text (Texto), seleccionar Object – | Text from file (Objeto – | Texto del archivo). En el cuadro de diálogo, seleccionar el archivo dañado y pulsar “Open” “Abrir”.

Otra forma es usar la utilidad de Microsoft integrada en el editor. Abrir Word y File – Open (Archivo – Abrir) en el cuadro de diálogo, seleccionar la ubicación del archivo dañado, pulsar en el “pico” del campo “Open” (“Abrir”) y seleccionar “Open and Repair” (“Abrir y reparar”).
Cruzamos los dedos para tener buena suerte y esperamos, quizás, por largo tiempo.
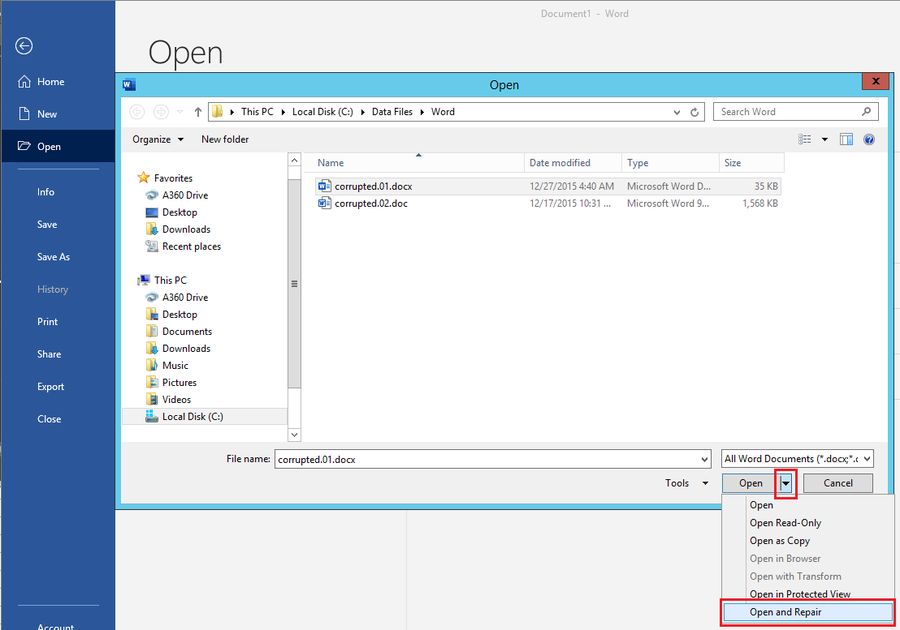
Si el paciente no tiene esperanzas
En versiones recientes de Word, se agregó el conversor “Recover Text from Any File” (“Recuperar texto de cualquier archivo”), permitiendo extraer texto de archivos mucho más dañados que el método descrito anteriormente.
La secuencia de acciones es la misma: abrir el menú de Word File – Open (Archivo – Abrir) en el cuadro de diálogo, seleccionar la ubicación del archivo dañado, pulsar en el “pico” del campo “File Type” (“Tipo de archivo”) y seleccionar “Recover Text from Any File” (“Recuperar texto de cualquier archivo”).
Sin embargo, este método, desafortunadamente, solo permite guardar texto. Con los demás tipos de contenidos, es necesario decir adiós.
¡No ayudó! Qué hacer
Hay una salida a esta situación: recurrir a la ayuda de profesionales que, por una moderada tarifa, exprimirán al máximo tu documento fallido.
Pobre de usted, sería mejor no esperar un milagro: nadie puede devolverle el archivo “como estaba”. Lo más que puede esperar es recuperar el texto.
Sin embargo, los programas de terceros y los recursos en línea demuestran una eficiencia significativamente mayor que la solución nativa de Microsoft.
La demanda de servicios de recuperación de datos es significativa e, inevitablemente, esto da lugar a muchas ofertas. ¿En quién debe confiarse para salvar el documento? Puedes proceder por ensayo y error, pero sería mejor referirse a especialistas probados de Recovery Toolbox.
Con los años, la compañía ha avanzado en el mercado y ha ganado reputación como desarrollador de confianza mediante el desarrollo de algoritmos avanzados de recuperación de datos. Y sobre todo, sus servicios son relativamente baratos.
La utilidad Recovery Toolbox for Word se presenta en dos maneras. Puede usar la interfaz web: cargue el archivo dañado directamente en el sitio, llene un formulario elemental especificando su correo electrónico y pague $ 10 para obtener el archivo deseado por correo electrónico. La interfaz web es la mejor opción si necesita reparar un documento.
Si fuesen varios, puedes comprar una versión de escritorio completa de Recovery Toolbox for Word por $ 27.
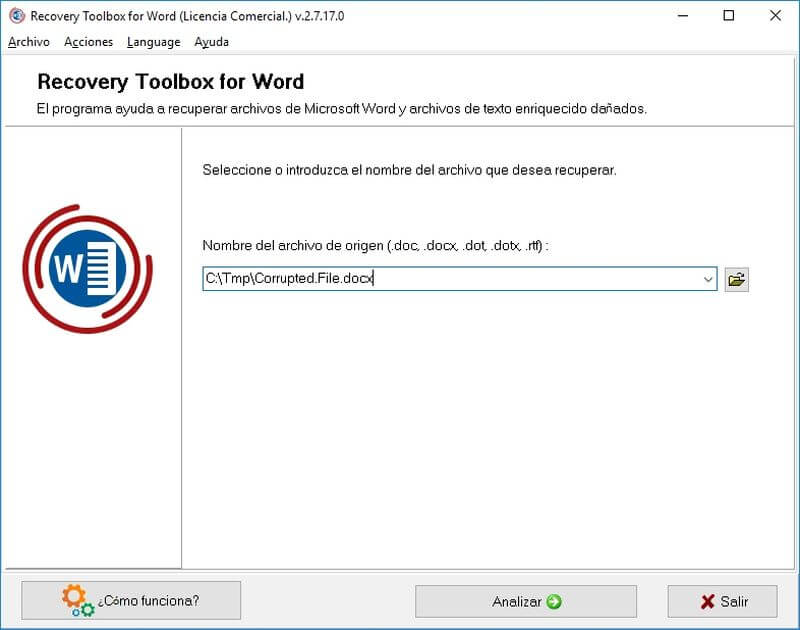
Todo lo que se requiere de ti es seleccionar un archivo fallido, pulsar en “Analizar” (”Analyze”) y después en “Iniciar la recuperación” (“Start Recovery”).
¡Solo resta elegir el método para guardar, bien sea exportando los datos recuperados en Word o salvando el texto en un archivo regular .txt!
P.D. Para quien no perdió las lecciones de PC
Un tema aparte es la corrupción de archivos asociada con las etiquetas XML.
Sobre esto, podría escribirse otro trabajo de varias páginas, pero en pocas palabras, un archivo Word no es realmente un archivo, sino un cofre con cuentos de hadas archivo en el que hay mucho de todo y que en conjunto forma un documento Microsoft Word . Y puede abrirlo con cualquier archivero.
De esta forma, si al abrir el archivo el editor genera un error del tono “the name in the end tag must match the type of the element in the start tag” (“el nombre en la etiqueta final debe coincidir con el tipo del elemento en la etiqueta inicial”), y luego se indican los números de fila y columna, entonces el archivo dañado deberá “descomprimirse”.
A continuación, vaya al documento .xml y ábralo usando el programa gratuito Notepad ++. En la fila y columna especificadas en el error, habrá varias etiquetas con una orden de cierre violado.
Es necesario restaurar el orden correcto de las etiquetas de cierre para que el archivo vuelva a ser operativo. Es decir, la primera etiqueta abierta, cierra de última, la segunda de penúltima, y así sucesivamente.
P.P.D. ¡Buena suerte y no olvides hacer una copia de seguridad!
Conclusión:
Cómo recuperar un archivo Word
Para reparar un documento Word dañado, necesita:
1. Descargar, instalar y abrir Recovery Toolbox for Word de https://word.recoverytoolbox.com/es/.
2. Seleccionar un documento dañado.
3. Pulsar en el botón “Analizar” (”Analyze”).
4. Pulsar “Iniciar la recuperación” (“Start Recovery”).
5. Seleccionar el item: “Exportar a Excel” (“Export to MS Word”).
