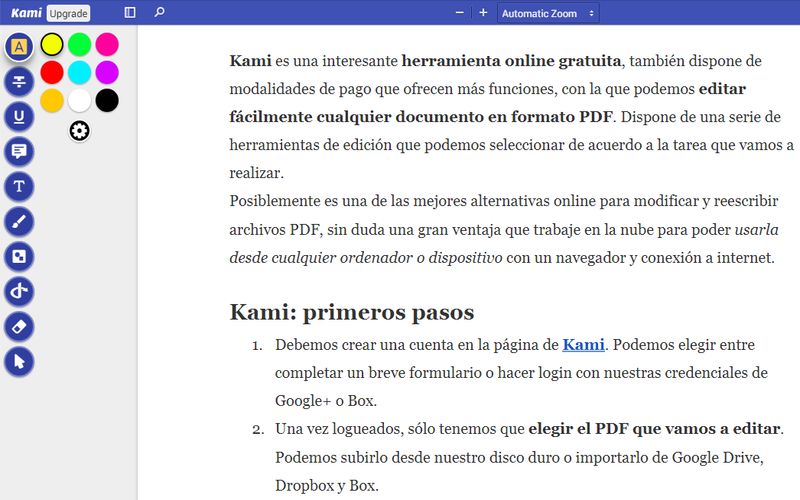Kami es una interesante herramienta online gratuita, también dispone de modalidades de pago que ofrecen más funciones, con la que podemos editar fácilmente cualquier documento en formato PDF.
Dispone de una serie de herramientas de edición que podemos seleccionar de acuerdo a la tarea que vamos a realizar en cada momento.
Posiblemente es una de las mejores alternativas online para modificar y reescribir archivos PDF, sin duda una gran ventaja que trabaje en la nube para poder usarla desde cualquier ordenador o dispositivo con un navegador y conexión a internet.
Kami: primeros pasos
- Debemos crear una cuenta en la página de Kami. Podemos elegir entre completar un breve formulario o hacer login con nuestras credenciales de Google+ o Box.
- Una vez logueados, sólo tenemos que elegir el PDF que vamos a editar. Podemos subirlo desde nuestro disco duro o importarlo de Google Drive, Dropbox y Box.
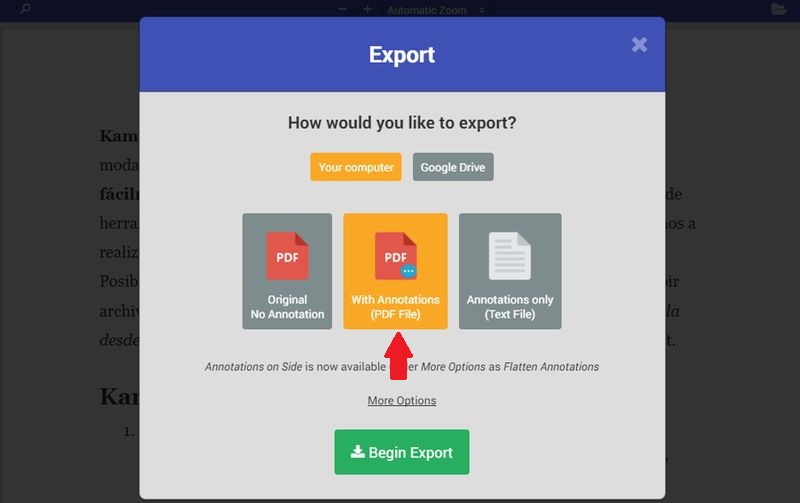
Trabajando con el editor
En la parte izquierda de la página encontramos el menú de herramientas, allí podemos seleccionar la que vamos a utilizar, tenemos sombrear texto, subrayar, tachar texto, insertar texto, añadir comentario y pincel para dibujar. Existen otras opciones pero están bloqueadas para la suscripción básica o gratuita.
Al seleccionar cualquiera de las herramientas se muestra una paleta de colores donde podemos elegir la tonalidad que deseamos usar. En la parte superior derecha encontramos un práctico enlace “undo“, o deshacer, para volver atrás si hemos hecho alguna modificación con la que no estamos conformes.
Después de editar el documento se nos abren diferentes opciones. Podemos obtener un enlace para compartirlo, pasar a vista de impresión para imprimirlo o exportarlo/descargarlo.
Si te decides por descargar el documento debes prestar atención. Al hacer clic en el icono de descarga se nos muestra una ventana para exportar el PDF, por defecto está seleccionado el documento original (no se observan los cambios que hemos realizado) así que deberemos señalar “With Annotations” si queremos descargar o exportar el documento modificado.
Artículo relacionado | PDF Tools Online: 7 utilidades web para editar documentos PDF